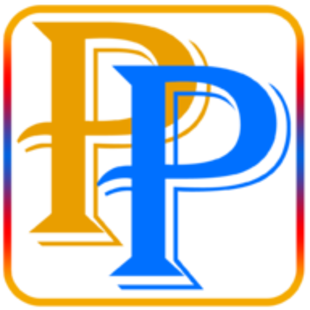Install PHP (XAMPP) on Local Computer
If you're a web developer or a student learning to develop websites, you may have come across XAMPP. XAMPP is a free, open-source web server software that allows you to run and test PHP, MySQL, Apache, and other web development technologies on your local computer. In this article, we will discuss what XAMPP is and how to install it on your local computer.
What is XAMPP?
XAMPP is an acronym that stands for Cross-Platform, Apache, MySQL, PHP, and Perl. It is a web server software that makes it easy for developers to set up a local web server environment on their computers. XAMPP comes with Apache, MySQL, PHP, and Perl pre-installed, along with a few other features like FileZilla, Mercury Mail, and Tomcat.
XAMPP is used by web developers to test and develop web applications in a local environment before deploying them on a live web server. It is also used by students learning to develop websites, as it allows them to practice coding and test their websites in a safe environment without needing to upload files to a live server.
How to Install XAMPP on Your Local Computer?
Installing XAMPP on your local computer is a straightforward process. Here are the steps to install XAMPP on Windows:
Step 1: Download XAMPP
To download XAMPP, visit the official website at https://www.apachefriends.org/index.html and download the latest version of XAMPP for your operating system.
Step 2: Install XAMPP
Once you've downloaded XAMPP, run the installer file and follow the installation wizard. During the installation process, you can choose which components to install, such as Apache, MySQL, PHP, and Perl. You can also choose the installation directory and select any additional features you want to install.
Step 3: Start XAMPP
Once the installation is complete, open the XAMPP Control Panel and start the Apache and MySQL modules. You can then access the XAMPP interface by typing http://localhost/xampp/ into your web browser.
Step 4: Access MySQL Database
To access mysql database, open the phpMyAdmin tool in XAMPP or type http://localhost/phpmyadmin in your browser. Now you can manage your MySQL database.
Step 5: Test Your PHP installation (Web Application)
You can now test your web application by placing your PHP files in the "htdocs" folder located in the XAMPP installation directory (In case of windows OS locate this directory - c:xampp\htdocs\). You can access your web application by typing http://localhost/ into your web browser and navigating to your project directory.
XAMPP is an essential tool for web developers and students learning to develop websites. By allowing you to run and test PHP, MySQL, Apache, and other web development technologies on your local computer, XAMPP makes it easy to develop web applications in a safe environment. By following the installation steps outlined in this article, you can easily install XAMPP on your local computer and begin developing web applications today.
Where to write PHP code?
If you are new to PHP and wondering where to write PHP code, this article will guide you through the different ways you can write and run PHP code.
- Text Editor A text editor is a software application that is used to create and edit text files. You can use any text editor to write PHP code. Popular text editors include Sublime Text, Atom, Visual Studio Code, and Notepad++. These text editors have features that make coding easier such as syntax highlighting, auto-completion, and code folding.
To write PHP code in a text editor, you need to save the file with a .php extension. Once you have written your code, you can test it by uploading it to a web server or running it on a local web server like XAMPP.
- Integrated Development Environment (IDE) An IDE is a software application that provides a complete environment for software development. It includes a text editor, a debugger, and other tools that make coding easier. IDEs are designed for specific programming languages, and there are many PHP-specific IDEs available such as PhpStorm, Eclipse, and NetBeans.
- Online Code Editors There are many online code editors that you can use to write PHP code. Online code editors like CodePen, JSFiddle, and PHP Sandbox allow you to write and run PHP code without setting up a local web server. These platforms provide an easy way to test and share your code with others.
PHP IDEs have features like syntax highlighting, code completion, debugging, and integrated tools for working with databases. They also provide an easier way to test and debug PHP code.
There are many ways to write PHP code. You can use a text editor, IDE, content management system, or an online code editor to write and test PHP code. Each method has its advantages and disadvantages, and it depends on your personal preference and the project you are working on. By trying out different methods, you can find the one that works best for you.
How to Install Visual Studio Code for PHP
Visual Studio Code is a free and open-source code editor developed by Microsoft. It is a popular choice among web developers due to its versatility, ease of use, and support for various programming languages. In this article, we will guide you through the process of downloading Visual Studio Code for PHP development.
Step 1: Download Visual Studio Code The first step is to download Visual Studio Code from the official website. You can visit the website at https://code.visualstudio.com/ and click on the "Download for Windows" button if you are using Windows, or "Download for Mac" if you are using macOS. Once you have downloaded the installer file, run it to install Visual Studio Code on your computer.
Step 2: Install PHP Extension for Visual Studio Code After installing Visual Studio Code, you need to install the PHP extension to enable PHP development. To install the PHP extension, follow these steps:
- Open Visual Studio Code and click on the Extensions icon in the left-hand menu or press "Ctrl+Shift+X" (Windows) or "Cmd+Shift+X" (macOS).
- In the search bar, type "PHP" and select the "PHP IntelliSense" extension from the list of extensions that appear.
- Click the "Install" button to install the PHP extension.
Step 3: Configure PHP Settings After installing the PHP extension, you need to configure the PHP settings. To do this, follow these steps:
- Open Visual Studio Code and click on the "File" menu, then select "Preferences" and then "Settings".
- In the search bar, type "PHP" to filter the settings related to PHP.
- You can change the PHP executable path, the path to the php.ini file, and other settings related to PHP.
Step 4: Start Developing with Visual Studio Code for PHP Now that you have installed and configured Visual Studio Code for PHP development, you can start creating PHP files and projects. To create a new PHP file, click on "File" in the top menu, then select "New File". You can save the file with a .php extension to enable PHP syntax highlighting.
Visual Studio Code provides many features to help you develop PHP code, including syntax highlighting, code completion, debugging, and integrated tools for working with databases. You can also use Visual Studio Code to connect to a web server and test your PHP code.
Visual Studio Code is an excellent choice for PHP development. By following the steps outlined in this article, you can download and install Visual Studio Code for PHP, configure the PHP settings, and start developing PHP projects with ease. With its powerful features and support for various programming languages, Visual Studio Code is an excellent code editor for any web developer.